How To Make Steam Check For Game Updates
3 means to disable Steam Auto Updates for good
Updated:
Posted: April 2020
- It seems that every fourth dimension you lot start upwardly Steam, updates are popping up, and some users are interested in discovering how to disable Steam Auto Updates for good.
- The first solution we recommend is changing the update schedule from the app's options.
- Keep in listen that you tin too stop the Automobile-update on a single game you want.
- If Steam keeps showing Auto Updates, yous should disable Steam'due south startup procedure.
![Disable Steam Auto Updates for good [Quick Guide]](https://cdn.windowsreport.com/wp-content/uploads/2022/01/Untitled-design-2022-01-19T142844.880-1-1.jpg)
Are you looking for the all-time ways to disable Steam Auto Updates for good? Make sure you lot read this guide completely considering information technology was made especially for you.
Auto updates, in full general, can be easily turned on or off in whatever app. All the same, that's not the example with Steam auto-updates considering at that place is no pick to fully stop the updates.
By default, Steam motorcar-updates the games in the background whenever there is a network connection available. In this way, the games are always up to date and the user doesn't accept to worry about that.
But if the Auto-update procedure begins in the background while yous do some intense network task, so that's a problem. Things will tiresome downward significantly.
That'south specially true for users with express connections. In this thing, we also advise taking a wait at the best bandwidth limiter tools for Windows ten/11.
Why would I want to disable Steam Auto Updates?
In most cases, automatic updates are an extremely efficient characteristic any user should use. As a full general rule, we recommend e'er trying to keep your apps up to engagement.
However, some of the virtually common reasons why users desire to disable Steam Auto Updates, is that it can save on space and data usage.
At present, allow's discover what tin you exercise to plough off this option in less than a few minutes.
How can I disable Steam Auto Updates?
ane. Change the update schedule
- Hit the Windows central, blazon Steam, and then open up the first event.

- From the upper-left corner of the window, click on Steam.

- Now, navigate to Settings.

- In the left side-console click on the Downloads tab.

- From the right section, under Download Restrictions, cheque the Merely auto-update games betwixt option.

- Now, insert a fourth dimension frame that fits your needs the all-time.

- Click on OK to salvage the changes.
To avoid future bug with updates, yous can set certain update schedules outside your working hours. A good fourth dimension will be late at dark when yous don't use your Windows x PC for anything.
Nosotros have to mention that this solution applies to future updates only. If a game is already scheduled with an update, and then yous won't be able to play information technology until you'll update it.
Additionally, y'all can besides limit the bandwidth for downloading updates merely in the case sometimes the background update is running while you utilize your Windows 10 computer.
To do that, only follow the steps above, and right adjacent to Download Restrictions you will run across a Limit bandwidth to the driblet-down card. Choose the lowest corporeality possible (commonly 16kb/s).
two. Cease the Automobile update on a single game
- Printing on the Windows key, type Steam, then open the app.

- Get to Library.
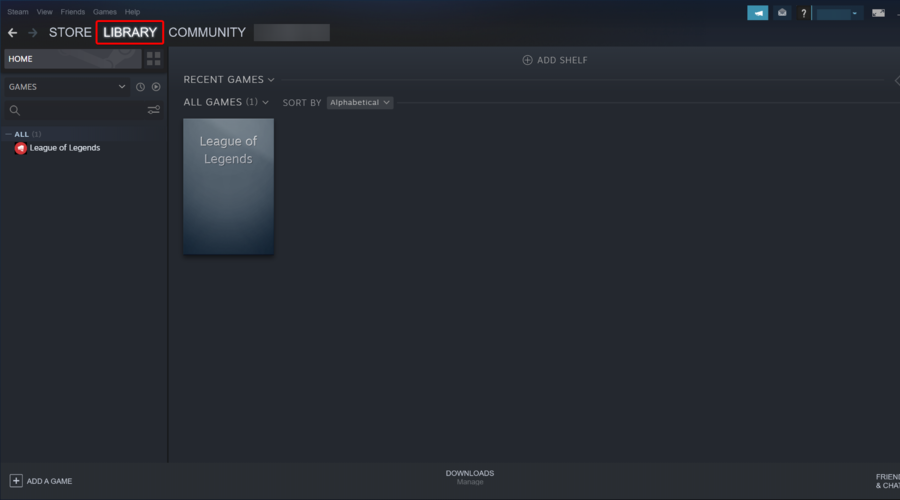
- Right-click a certain game that you're interested in and select Proprieties.
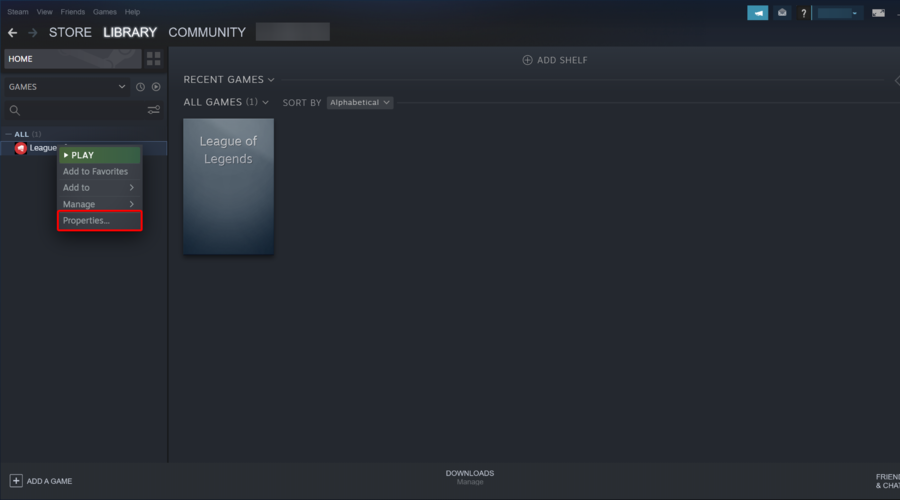
- A new window will appear. There, click on Updates tab.
- Nether the Automatic updates click the drop-down menu
- Now you have 3 options: Always keep this game up-to date, Simply update this game when I launch it , High Priority: E'er auto-update this game before others.Select the Only update this game when I launch it option.
- Remember to disable your Internet connection every time before starting the respective game.
This solution allows you to stop all auto-updates on a single game. It has been confirmed by many users and information technology is very effective.
If your internet connectedness is disabled, Steam won't be able to connect to the servers and the auto-update process won't starting time. You lot will be able to play the game without any interruptions.
Although the solution works like a charm, it will be a scrap tedious if you have a lot of games in the Library.
3. Disable Steam's startup process
- Hit the Windows key, type Stream, then open it.

- From the upper-left corner of the window, click on Steam.

- Navigate to Settings.

- In the left side-console, choose Interface.
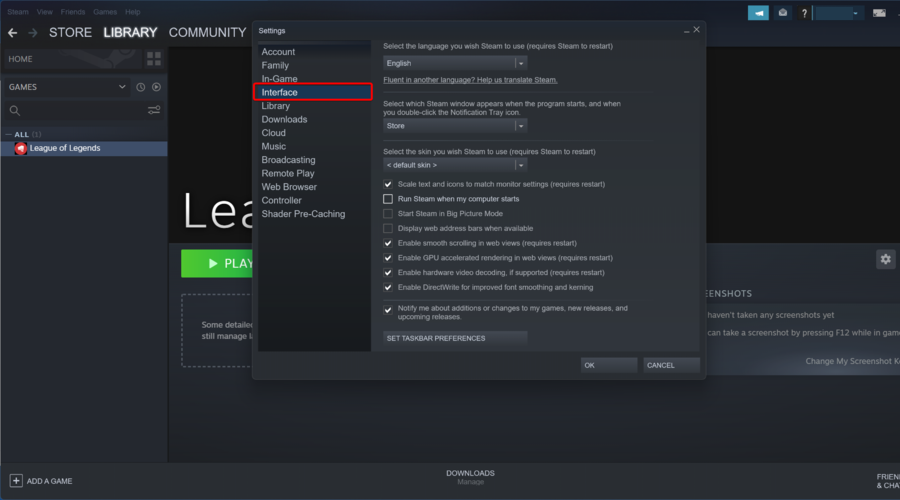
- Uncheck Run Steam when my computer starts.
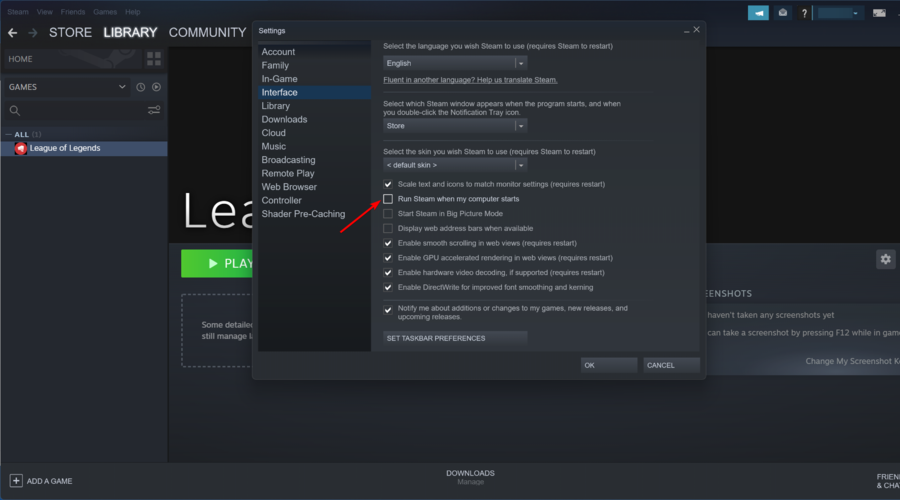
- Wait in the lesser of the Interface window, then click on OK.
By default, Steam processes first in the background when the Windows 10 PC starts. In this manner, Steam is making sure that the auto-update runs all the time in the background and keeps your games up-to-date.
Now, Steam won't automatically open up when yous beginning Windows x and the update process will merely take identify when you lot decide to open the app or a Steam game.
4. Disable automated updates for the Steam Client
Method 1: Add beginning attributes to the Steam shortcut
- Right-click on your Steam desktop icon, so select Properties.

- Get to the Target field.

- Add the following startup arguments afterward then path:
- -noverifyfiles -nobootstrapupdate -skipinitialbootstrap -norepairfiles -overridepackageurl
Method 2: Block the Steam client from updating
- Use the Windows key on your keyboard, then search for Notepad, and open up it.
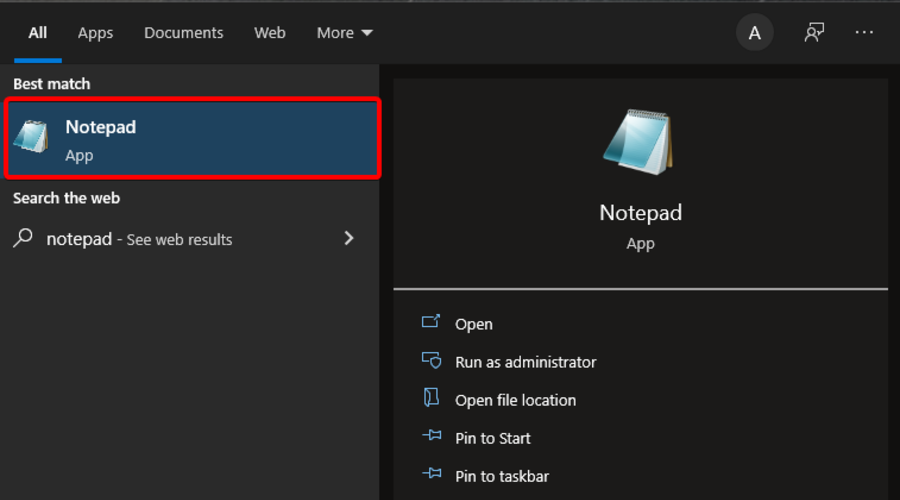
- Write down the post-obit line:
BootStrapperInhibitAll=Enable - Salve the file in the Steam installation binder every bit Steam.cfg.
Whilst at that place are means of prohibiting the Steam customer from updating, you should know that this is highly discouraged, every bit Valve is updating the security and stability of the client constantly. By not updating your client to the latest version yous are putting yourself at risk.
Nevertheless, this might exist something you need to do temporarily, for instance, if you are downloading a huge game and your download volition take several days, yous can't shut downward your system as the downloaded files volition exist lost.
Hibernation will keep the electric current country of your organisation and your download volition resume.
That being said, there are meliorate means of going about downloading large games, such equally speeding up your Steam download speeds.
What'south your all-time favorite Steam game? Exit the answer in the comments section beneath forth with whatever other questions you may take.
Frequently Asked Questions
-
You tin cease the Steam client from updating past using Hibernation or inhibiting the update service with startup commands. You can also create a config file that stops the update service.
-
As mentioned in our guide, you can turn off the auto-first from the Steam customer settings, or by blocking Steam via Chore Manager.
-
- Right-click on the game from your Steam library
- Become to Properties > Updates
- Click on the Automated Updates dropdown card
- Select Only Update this game when I launch information technology
This method will work with any game installed through the Steam customer.
Source: https://windowsreport.com/disable-steam-automatic-updates/
Posted by: hanchettlifeatchas.blogspot.com




0 Response to "How To Make Steam Check For Game Updates"
Post a Comment